



6.3 Создание, редактирование и сохранение объектов.
Для создания и редактирования объектов служит приложение ArcInfo, которое называется ArcEdit. Для работы с объектами оно создает так называемые покрытия, которые представляют абстрактно реальные географические феномены. Покрытия содержат как правило, одну тему, с одним или несколькими типами объектов.
Основными типами объектов могут быть точки, дуги, узлы или полигоны, кроме того из основных создаются дополнительные объекты, такие как регионы и маршруты.
Для создания нового покрытия необходимо:
- загрузить приложение ArcEdit, при этом появиться меню "EDIT TOOLS" (рис. 6.8)
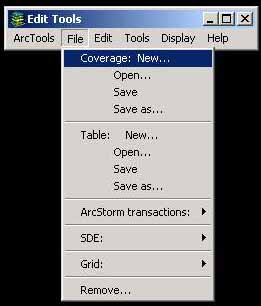
Рис. 6.8. Меню Edit Tools.
Выбираем пункт "File" - "Coverage: New".
- Появляется меню "New Coverage" (рис. 6.9), в котором необходимо указать имя покрытия, путь для его сохранения, тип объектов, которые будут в нем создаваться и хранить-ся, а также контрольные точки (tics).
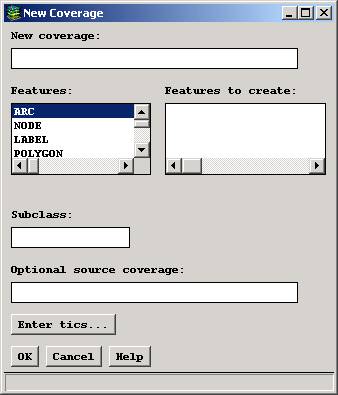
Рис 6.9 Меню "New Coverage".
Ввод контрольных точек осуществляется в графическом режиме. Для этого надо нажать кнопку "Enter tics" в меню "New coverage", при этом появится меню "Add tics" (рис. 6.10), где указывается имя точки и ее координаты.
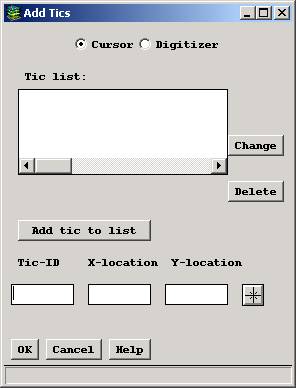
Рис. 6.10 Меню "Add Tics".
- В зависимости от выбранного типа объектов появляется меню, позволяющее создавать и редактировать данный тип объектов. Кроме того, появляется меню "Feature Selection" (рис 6.11.), с помощью которого можно выделять объект или группу объектов для редактирования.
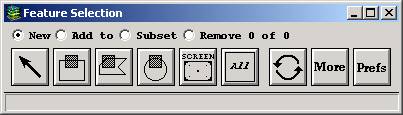
Рис. 6.11. Меню "Feature Selection".
Для работы с масштабом изображения предназначено меню "Pan Zoom" (рис. 6. 12), вызвать кото-рое можно из меню "Edit Tools" - "Display" - "Pan Zoom".
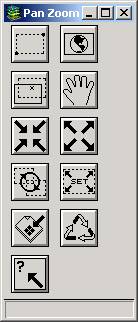
Рис 6.12. Меню "Pan Zoom".
Рассмотрим создание и редактирование двух основных объектов дуги (Arc) и полигона (Poligon).
При создании покрытия с объектами типа "Дуга" появляется меню "Edit Arcs & Nodes" (рис. 6.13). Переход в режим создания объекта происходит после нажатия кнопки "ADD". В гра-фическом окне появляется курсор, для указания первой точки необходимо выбрать позицию кур-сора и нажать клавишу "2", каждую следующая точка создается нажатием левой кнопки мыши или клавиши "1". Отмена выбранной точки - клавиша "4". Закончить построение линии - клавиша "9".
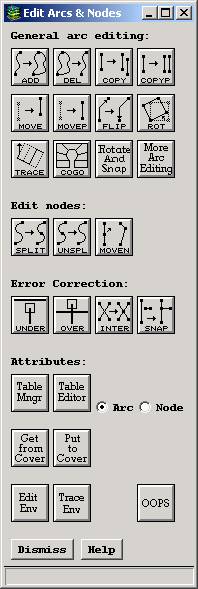
Рис. 6.13. Меню "Edit Arcs & Nodes".
Удаление выделенного объекта - кнопка "DEL". Кроме того выделенные объекты можно двигать - кнопка "MOVE", копировать - кнопка "COPY", поворачивать, удлинять, растягивать и т. д. Также предусмотрен функции коррекции ошибок (Error Correction), которые для линии заключа-ются в соединении узлов и доведении дуг.
При создании покрытия с объектами типа "Полигон" появляется меню "Edit Poligon" (рис 6.14). Добавление нового полигона осуществляется кнопкой "ADDP". Задание точек - вершин полигона аналогично заданию узлов линии. Удаление выделенного полигона - кнопка "DEL". При работе с полигонами можно соединять соседние объекты в одно целое или наоборот, разделить полигон на несколько частей.
Также можно изменять параметры отображения объектов с помощью меню "Edit Tools" - "Display" - "Draw env: General". Появляется меню "General Drawing Environment" (Рис 6.14), в котором для каждого типа объектов можно указать отображать ли его на экране, добавить метки, и выбрать цвет объектов. Для полигонов также можно выбрать будут ли они свлошными или отобразить только их контур.
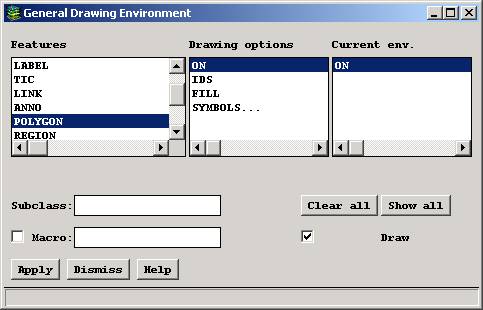
Рис. 6.14. Меню "General Drawing Environment".
Сохранение покрытия после окончания работы с ним: меню "Edit Tools"- "Save" или "Save As".
|
|
|
|